大きい封筒にPCからダイレクト印刷をしよう
ごきげんよう。蜜柑大好きおじさんこと柊 陸凪だ。
よくわからない気候だが、体調は如何かな?
大概の人は、手書で書いている事かと思う。少なくとも、私の周りでは手書派が多数の印象の様な気がする。一方パソコンで書いているよという人は、よっぽど物好きか、仕事などの業務を除けば恐らく少数派なのではなかろうか。
私自身、手書で封筒に文字を書くのがあんまり好きではない。というのも書き損じとレイアウトの崩壊が嫌いというただ単純な理由から、基本的に封筒の宛名もパソコンから印刷して作っている。ん?タックシールがあるだって?君のような勘のいい(ry
しかし、パソコンを使って封筒の宛名を作る時には少しハードルが高い箇所がいくつかある。それが、タイトルにもあるように大きな封筒(具体的には角形2号など)へダイレクト印刷をするときなのだ。
というのも……
宛名ソフトが大きい封筒の印刷に対応していたとしても、
・小さい封筒(長形3や長形4号)はプリンタの印刷オプションにあるが、大きい封筒はそもそも印刷オプションにすらない
・大きい封筒に郵便番号の枠がない
といったことに出くわすと考えられる。
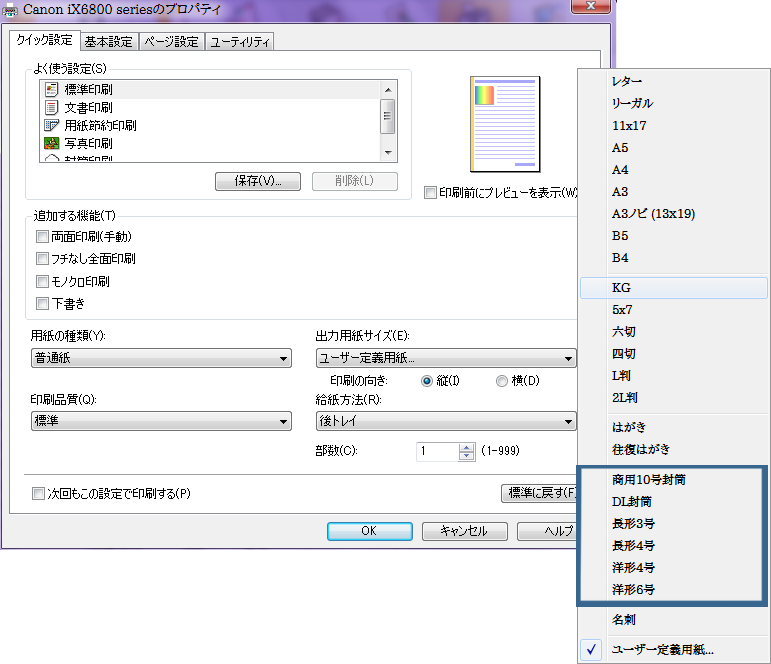
印刷ダイアログ。言うまでもないが、封筒のプリセットとして用意されているのは青い四角で囲ったものくらいしかない。
上のスクリーンショットをみれば分かるが、少なくとも著者のインクジェットプリンタ、CanoniX6800には何故か大きい封筒のオプションがないのだ。
今回は、宛名印刷ソフトとしてはがき作家Proを例として取り上げながら説明していく。
なお、
①どうやって印刷する?
というわけで、使うのはユーザー定義設定という項目。
この機能を使うことによって、プリセットに用意された用紙設定サイズ以外のサイズの用紙を印刷できるようになる。ここではサイズが大きい定形外の封筒として最もオーソドックスな、A4版がそのまま入る角形2号を例にあげて説明していこう。(他のサイズの封筒は、別途サイズを見ながら同じようにすればできるはず)
イラストレータでA1などの大判の紙へ印刷するファイルを作る時、紙のサイズを予め調べるのにお世話になっているサイト、size-info.comの項目によると、角形2号封筒のサイズは240×332ミリとある。つまり、このサイズに用紙設定をすれば、きっちり印刷ができるということだ。ひとまずこのサイズをメモっておこう。
次に印刷オプションを開き、ユーザー定義用紙を選択する。

すると上のようなダイアログが立ち上がるので、封筒にあった用紙サイズを設定する。ここでは、例として角形2号を取り上げているので、幅240mm、長さ332mmに設定している。
用紙サイズに間違いが無ければOKをポチろう。
次に、給紙の向きを設定しよう。
というのも通常、封筒印刷ははがき印刷と異なり、「用紙の下側」から給紙を行うのが基本である。というのも、用紙の下側は封筒の口がないからである。
これを逆に、用紙の上側から給紙をしてしまうと、口の部分で紙詰まりを起こしてしまい、廃棄物を量産するか、最悪の場合プリンターの故障に繋がるような可能性も否定できない。つまり、用紙の下側から給紙してちゃんと読めるように印刷をする必要がある。
ちなみに、小さい封筒の場合は、プリンタの印刷オプションが勝手に下向きから給紙するように調整してくれる。大きな封筒へ直接印刷するときは忘れずに給紙方向を変更しておこう。また、印刷が終わったら給紙方向をちゃんと元に戻しておこうね。

ユーザー定義用紙での設定画面。ここでは「180度回転」に必ずチェックを入れておこう。左下にあるAの向きが用紙へ印刷される向きになるので、かならずAの下側が用紙の下側になっているか確認をしよう。
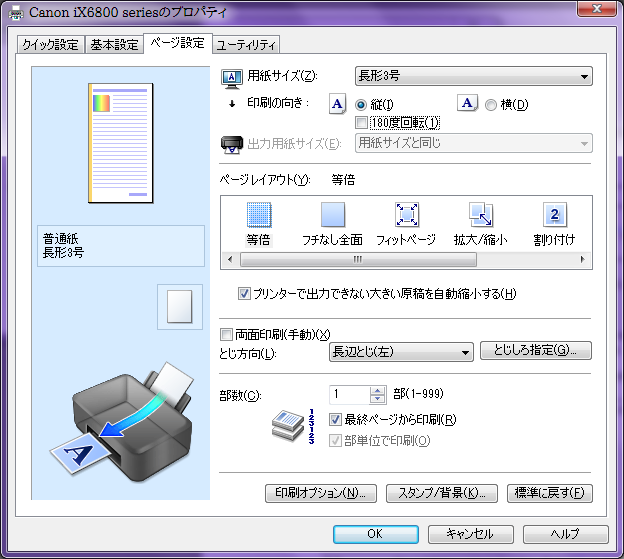
参考:長形3号を設定した場合。
180度回転をしないデフォルトの状態でちゃんと下向きに封筒をセットしたら印刷できる旨点がこれからもわかるだろう。もし180度回転にチェックが入っていたら(お察し下さい)
②印刷を実行するその前に
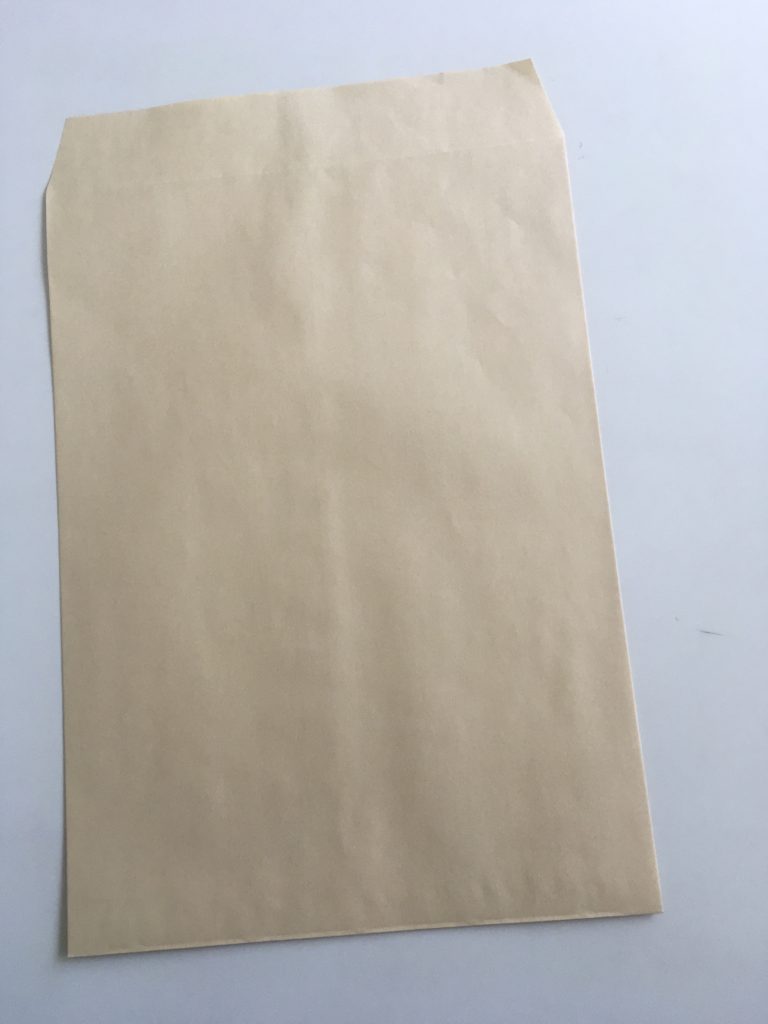
そう。大きい封筒には「ヤツ」がいないのである。
郵便番号欄がないのである。
一応仮想プリンタ(pdfプリンタ)での印刷だが、そのまま印刷してしまうと、
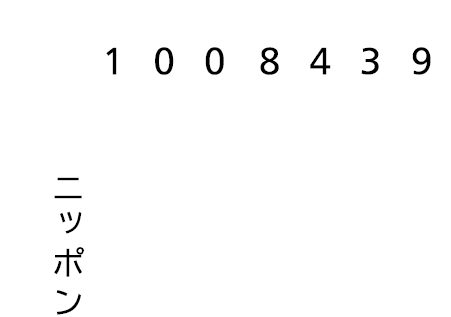
このように郵便番号枠の中の数字だけが印刷されてしまう。
このままでは、先にあげたような大きな封筒では郵便番号枠がないため、なにか殺風景な感じとなりかねない。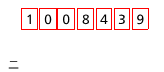 ちなみに、はがき作家Proの場合ではあるが、印刷画面では、上のスクリーンショット郵便枠は表示されている。しかし、郵便番号枠はそのままでは印刷されないということを忘れないようにしよう。
ちなみに、はがき作家Proの場合ではあるが、印刷画面では、上のスクリーンショット郵便枠は表示されている。しかし、郵便番号枠はそのままでは印刷されないということを忘れないようにしよう。
③というわけで郵便番号欄を作ろう
郵便番号欄の仕様は、ここに記載されている。
今回用いる角形2号封筒はいうまでもなく、定形外郵便物である。
というわけで、定形外郵便物の項目の仕様を見ながら郵便番号枠を作成していこう。
後々作成した郵便番号枠は、宛名作成ソフトで配置するため、封筒の上端・右端からの位置については考えず、枠そのものをまずは作成しよう。
寸法が決められているので、郵便番号枠の作成には下のスクリーンショットにあるようにAdobe Illustratorを使うといい。
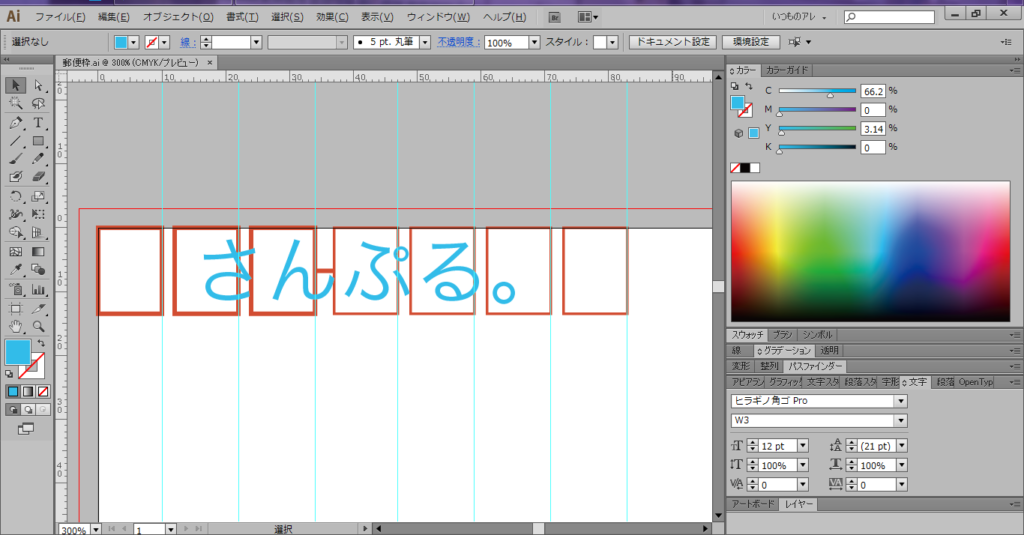
ならば”Inkscape”だ。
Inkscapeはオープンソースで開発されているベクターグラフィックソフトウェアである。もちろん無料で誰でも使うことができる。というわけでInkscapeでも作ってみた。こちらも寸法を指定しながら描画ができるため、Illustratorで作成したものと遜色ないものがこちらでも作れるぞ。
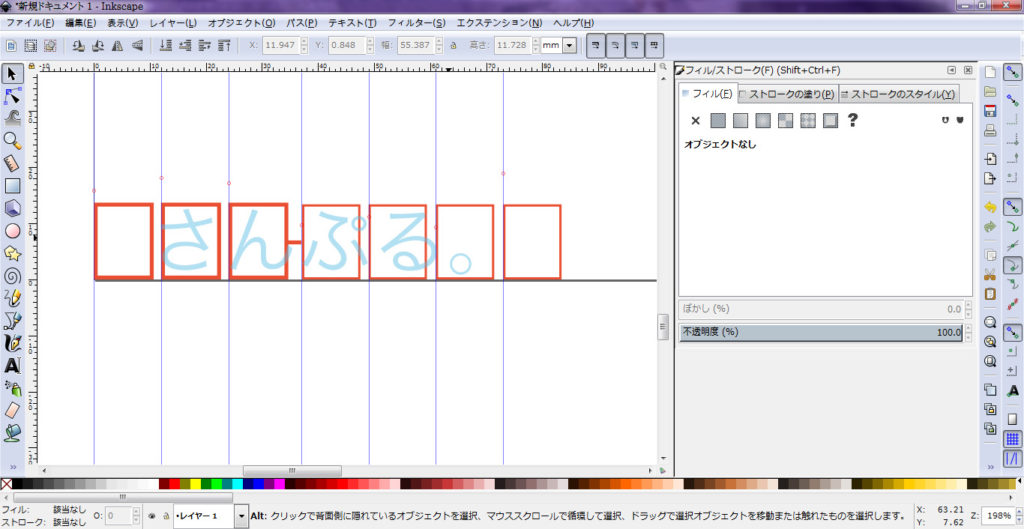
Inkscapeでも同様に作成できる。ただ、Inkscapeの場合はページの左下が座標0,0なので注意。
ちなみに郵便番号枠の色は、「朱色又は金赤色」とする必要がある。
朱色・金赤色については、それぞれ色見本サイトのColor-Sample.comとかに書かれている色見本を参考に設定しよう。
ここまでの手順を図に纏めると以下の通り。郵便枠の仕様については、郵便局HPの郵便番号・バーコードマニュアルの郵便番号枠、〔定形外郵便物〕の項目を参考に作成した。
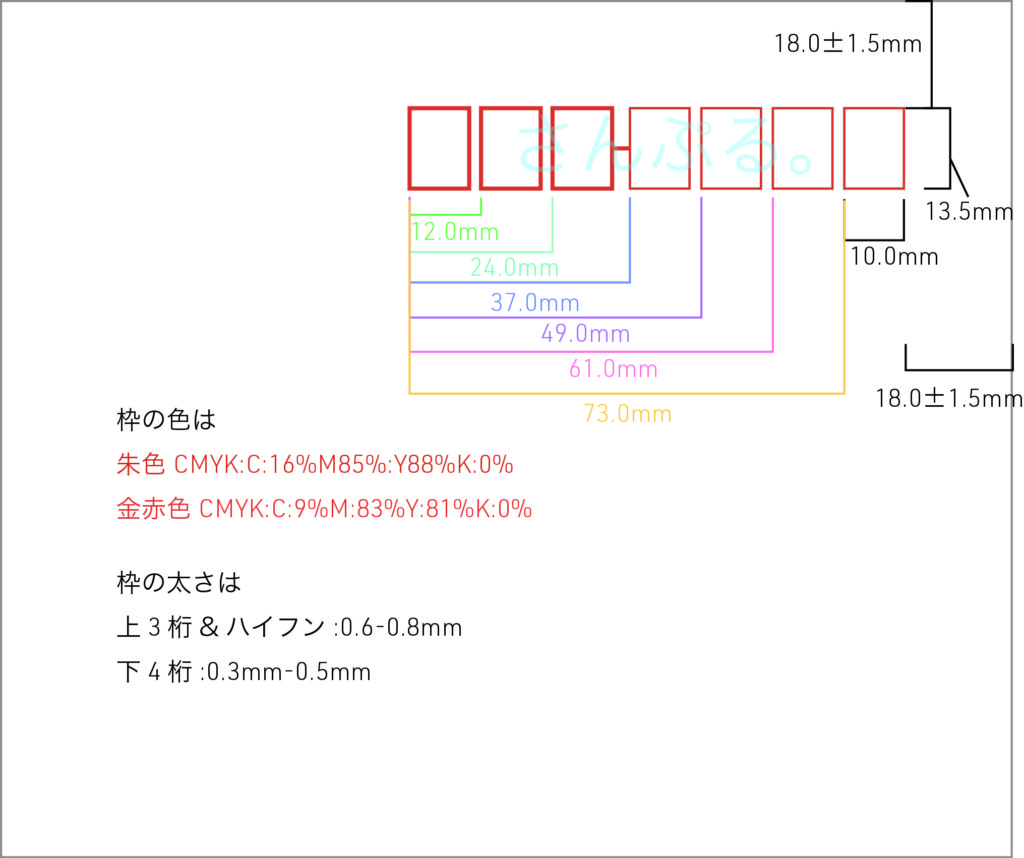
日本郵便の郵便番号枠の項目を参考に作成。なお、図は定形外郵便の場合である。
https://www.post.japanpost.jp/zipcode/zipmanual/p05.html
さて、一通り枠が完成したら、完成した枠をPNG形式で出力しよう。
Adobe Illustratorの場合:ファイル→書き出し→ファイルの種類.png→解像度300ppi,アンチエイリアスは文字に最適,背景色透明で保存。
Inkscapeの場合:ファイル→PNG画像にエクスポート→描画全体を選択し保存。
必ず、ここでは背景色が透明のpng形式で書き出すようにしよう。
④作成した郵便番号枠を宛名作成ソフトウェアで配置しよう
先ほど作成した郵便番号枠を宛名作成ソフトウェアの方で読み込もう。はがき作家Pro(あてな)を起動したら、宛名が表示されている領域の適当な場所で右クリックを行い、イラスト・写真の追加を選択する。
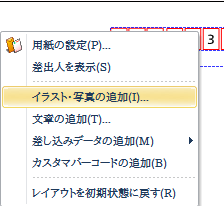
すると、「ファイルを開く」ダイアログが表示されるので、先ほど作成した郵便番号枠を選択する。
次に、読み込んだ郵便番号枠を、アプリ側で最初から表示されている郵便番号枠に合わせるように配置する。
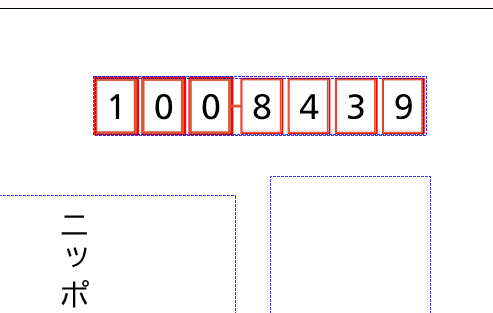
このスクリーンショットのように、できるだけ違和感なく重なるように配置する
⑤印刷を実行しよう
もうここまで出来たらあとは印刷を実行するだけ。もう一度用紙設定やプリンタの設定がきちんと出来ているか確認しよう。
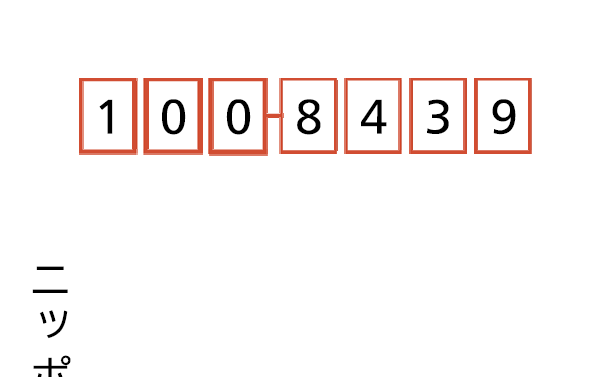
③・④の手順を踏み、仮想プリンタ(pdfプリンタ)で出力したpdfファイルのスクリーンショット(郵便番号欄拡大)。きちんと郵便番号枠まで出力できていることがわかるだろう。
⑥さいごに
いかがだっただろうか。定形外郵便物の封筒であっても、きちんと手順を踏めば、封筒に宛名印刷することができる。今回は、③・⑤における印刷結果の例は諸般の都合により、仮想プリンタ(pdfプリンタ)で行ったが、勿論、普通のプリンタでも同様に出力することが出来る。皆様もこれを機にプリンタからのダイレクト封筒印刷に挑戦してみてはいかがだろうか。